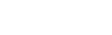コネクトルームを作成・招待する
コネクトルームを作成および招待するには以下の手順で行うことができます。
コネクトルームを作成する
① メニューから「コネクトルーム作成」をクリックしてください。
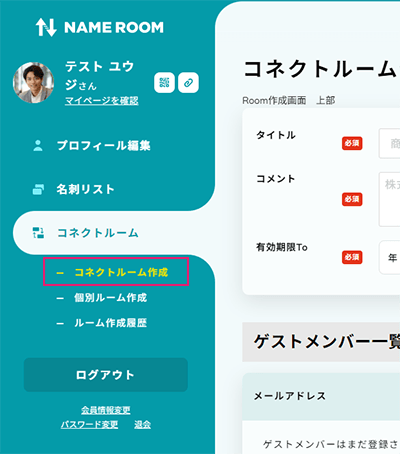
② コネクトルーム作成画面で、はじめにタイトル・コメントを入力し、有効期限を設定します。
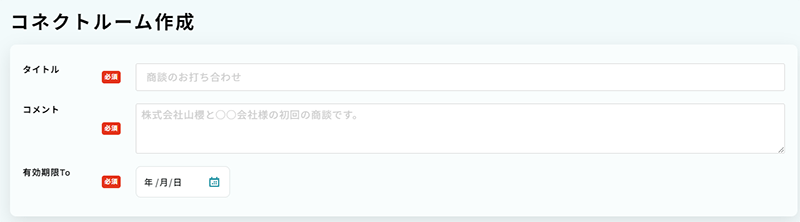
■ タイトル:作成するルームの名称です。
例) ○○株式会社様 商談のお打ち合わせ
■ コメント:ルームにコメントを登録できます。コメントの内容は、招待メールにも反映されます。
例) 明日のお打ち合わせの前に参加メンバーの名刺をお送りします。
■ 有効期限To:ルームの有効期限を設定します。
※有効期限を過ぎたルームは自分以外閲覧できなくなります。
ゲストメンバーを登録する
ゲストメンバーとは、デジタル名刺を渡す相手側のメンバーです。
ゲストは最大10名まで追加(招待)することできます。
手入力で追加する場合
① コネクトルーム作成画面のゲストメンバー一覧項目の右にある「+追加する」ボタンをクリックします。
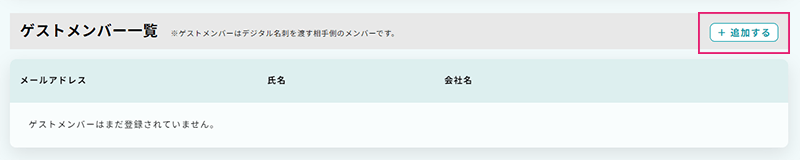
② ゲストメンバー追加画面からデジタル名刺を渡す相手の情報を入力し、「追加」ボタンで登録します。
※メールアドレスと姓は必須項目です。
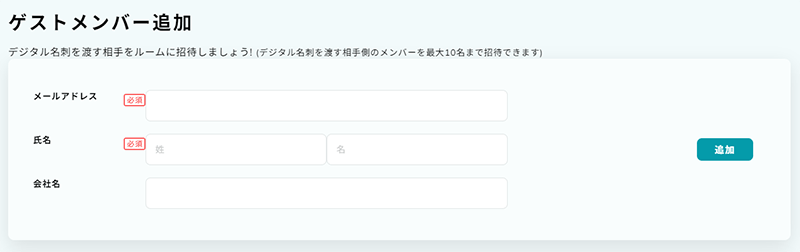
③ 画面下に追加したメンバーが登録されていることを確認して、「上記のゲストメンバーを招待」ボタンをクリックしてルーム作成画面に戻ります。
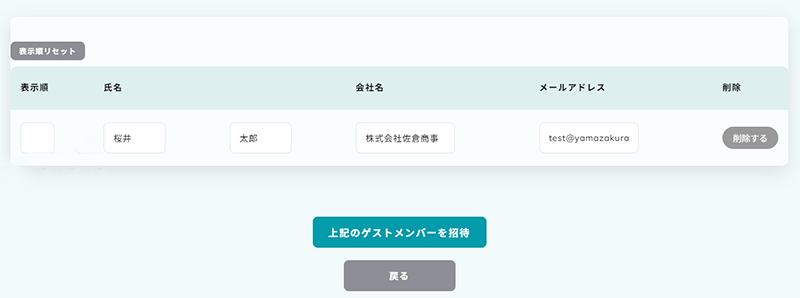
名刺リストに登録されている人を検索して追加する場合
① 名刺リストに登録されている人を追加する場合は、情報を入れ「検索」すると該当データが表示されます。
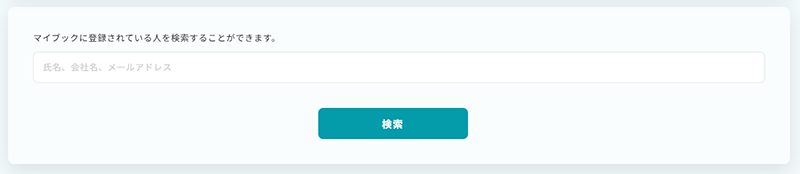
② 検索結果から追加したい人のチェックボックスにチェックを入れて「追加」ボタンで登録します。
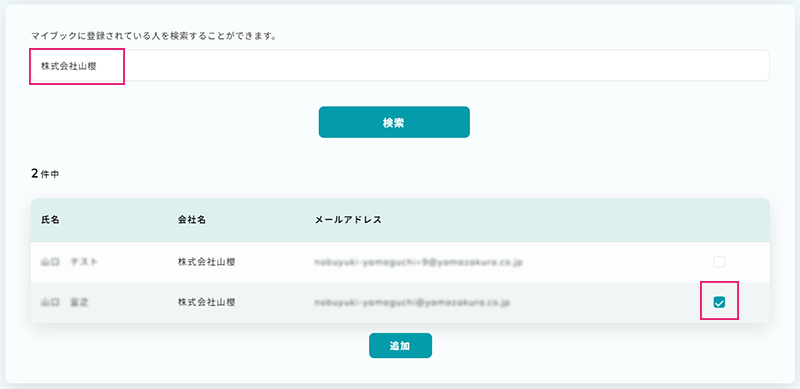
③ 画面下に追加したメンバーが登録されていることを確認して、「上記のゲストメンバーを招待」ボタンをクリックしてルーム作成画面に戻ります。
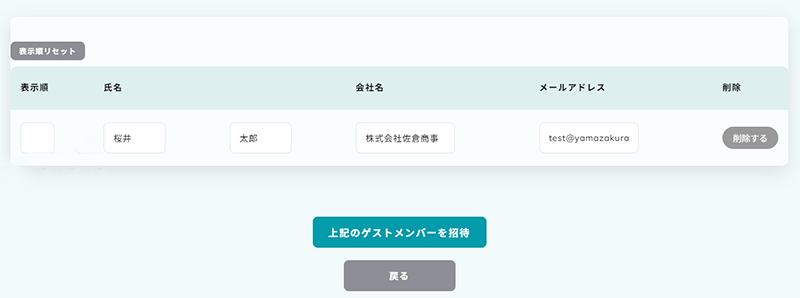
CSVデータをインポートしてゲストを追加する場合
招待リストをCSVデータにしてまとめて招待することができます。
① インポート用のデータフォーマットを「ダウンロード」ボタンからダウンロードして、取り込み用のCSVデータを作成してください。
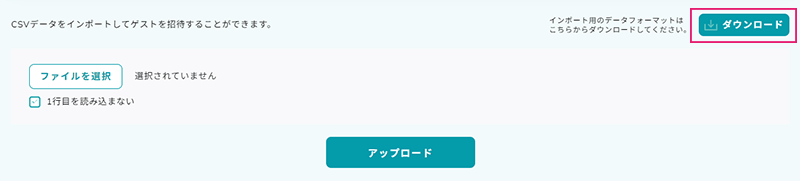
② 「ファイルを選択」ボタンから作成したCSVデータを選択します。
※1行目のタイトル行を読み込まないように、デフォルトは「1行目を読み込まない」にチェックが入っています。
1行目も読み込ませる場合は、チェックを外してください。
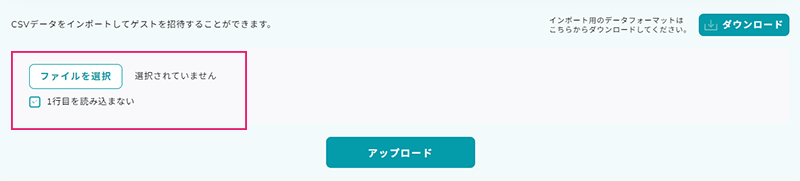
③ 「アップロード」ボタンをクリックしてデータを取り込みます。
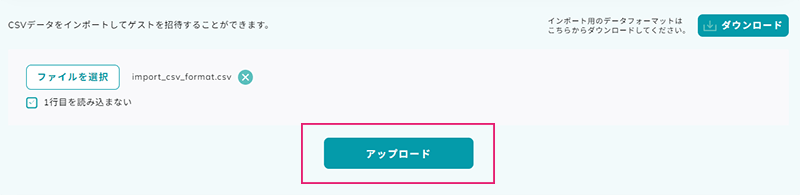
④ 画面下に追加したメンバーが登録されていることを確認して、「上記のゲストメンバーを招待」ボタンをクリックしてルーム作成画面に戻ります。
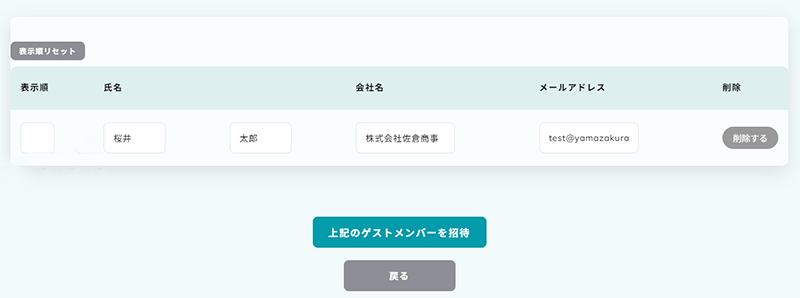
社内メンバーを登録する
社内メンバーとは、デジタル名刺を渡す側のメンバーです。
自分を含めて同じ会社のメンバーを最大10名まで追加(招待)することできます。
※こちらの機能はcorezoアカウントをお持ちの方のみご利用いただけます。
① コネクトルーム作成画面の社内メンバー一覧項目の右にある「+追加する」ボタンをクリックします。
※デフォルトで自分のみ登録されています。
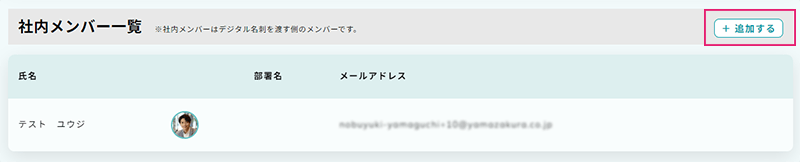
② 下記の検索欄で、同じ組織※に登録されている人を氏名・部署名・メールアドレスで検索することができます。
追加したい人のチェックボックスにチェックを入れて「追加」ボタンで登録します。
※同じ組織とは、corezoで同じ「企業コード」に登録されている人、または同じ「デジタル名刺グループ」を設定している人が対象となります。
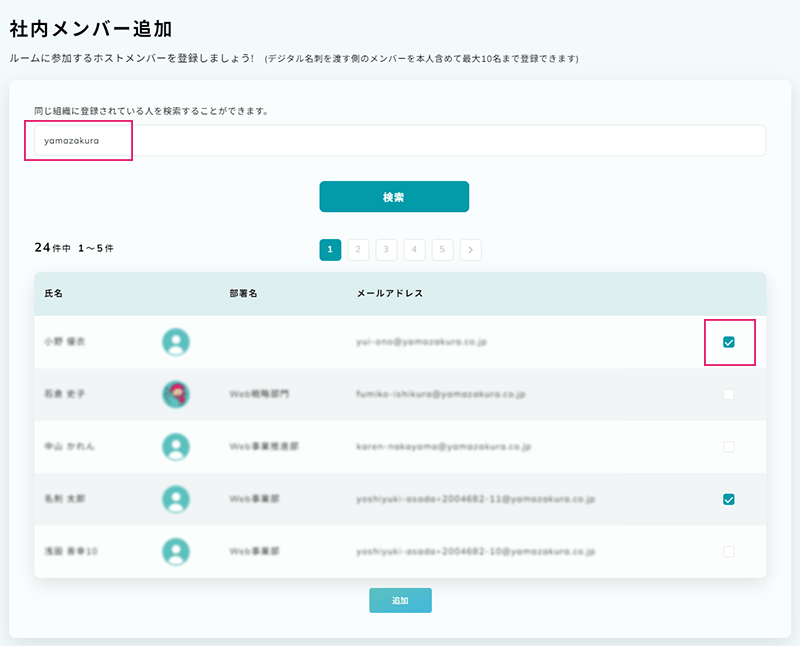
③ 「チェックしたメンバーを登録」ボタンをクリックしてコネクトルーム作成画面に戻ります。
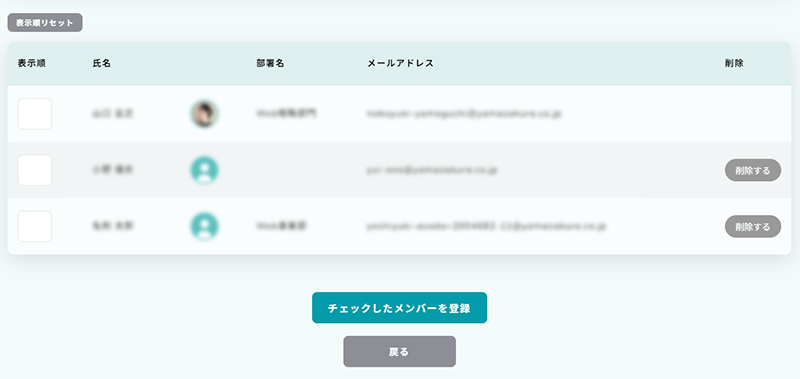
追加したメンバーの表示順を変更する
追加したゲストメンバーおよび社内メンバーは、表示順を変更することができます。
① 追加したメンバーの左にある「表示順」で表示順を指定します。
枠内をクリックすると番号が自動で表示されます。
※「表示順リセット」ボタンでリセットすることができます。
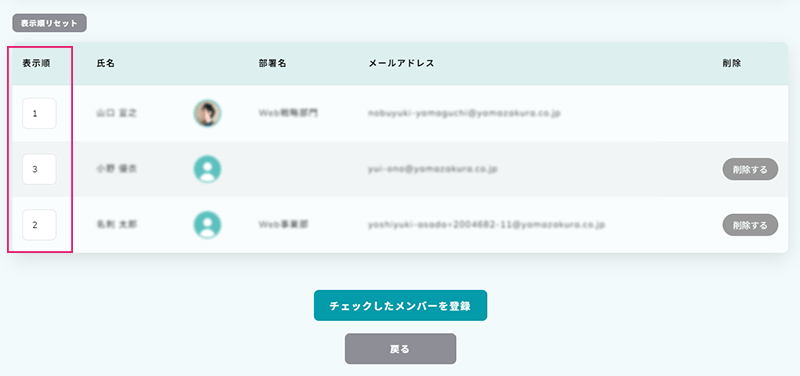
登録したメンバーに作成したルームへの招待メールを送る
① 「送信する」ボタンをクリックします。
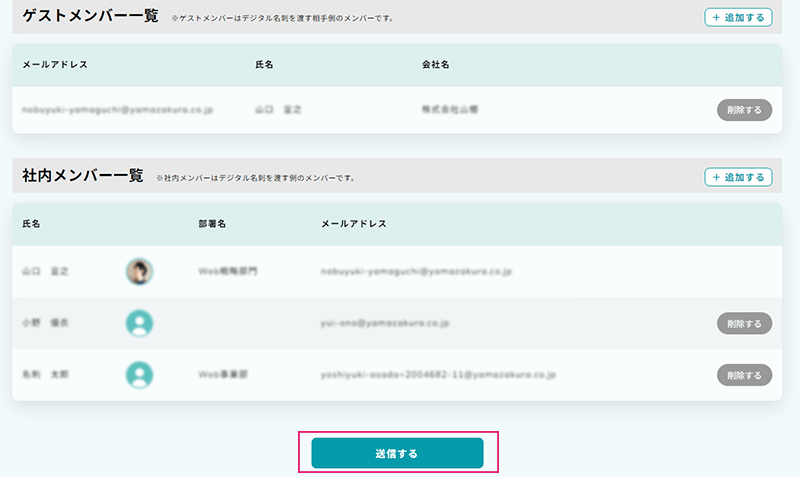
② 下記メッセージが表示されますので、「OK」ボタンをクリックすると招待メールを送信します。
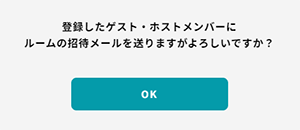
お問い合わせ先
NAME ROOMサポート