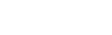名刺リストで交換したデジタル名刺を見る
これまでに交換したデジタル名刺の一覧と詳細を確認することができます。
デジタル名刺を検索する
① メニューの 「名刺リスト」から「絞り込み検索」ボタンをクリックします。
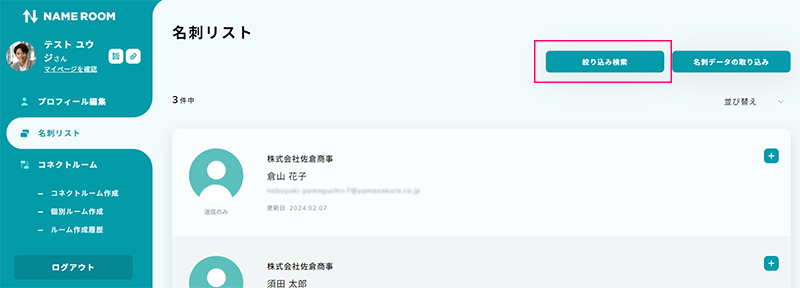
② 検索エリアが表示されたら、キーワードや日付、状態、フラグなど閲覧したいデジタル名刺を条件で絞り込み、検索します。
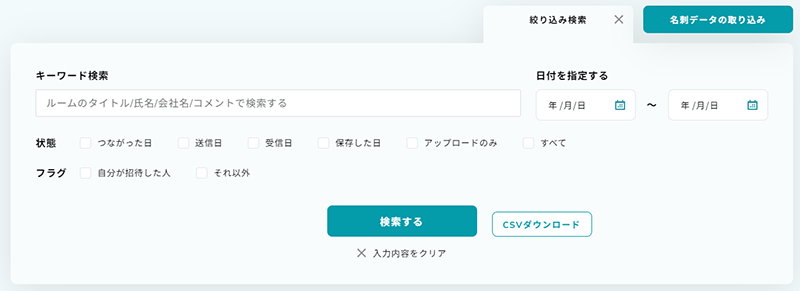
■ キーワード検索:招待した(された)ルームの名前や氏名、会社名、メモ書きの内容などキーワードから検索します。
■ 日付を指定する:カレンダーから検索したい日付を指定します。
■ 状態:検索するデジタル名刺の状態を指定します。
・つながった日:相手とデジタル名刺をお互い交換し合った日(つながった日)から検索します。
・送信日:相手にルームを招待した日を指定します。
・受信日:相手や社員からルームを招待された日を指定します。
・保存した日:データを更新した日を指定します。
・アップロードのみ:vCard形式の名刺データを取り込んだ日を指定します。
・すべて:上記すべての状態を指定します。
■ フラグ:検索するデジタル名刺のフラグを指定します。
・自分が招待した人:自分が直接交換をした人を指定します。
・それ以外:自分がルームに招待されて交換した人を指定します。
③ 条件を指定したら「検索する」ボタンをクリックすると、指定した条件のデジタル名刺の一覧が表示されます。
※「入力内容をクリア」で指定した条件を解除できます。
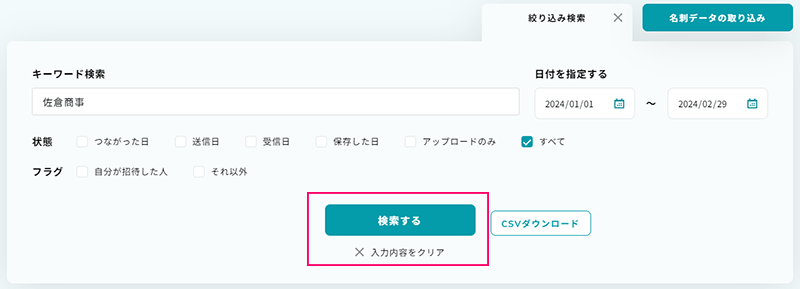
一覧表示の並び替え
表示されているデジタル名刺の一覧は、「並べ替え」から表示順を変更することができます。
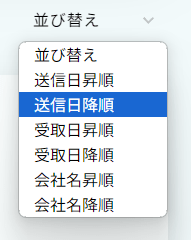
デジタル名刺の詳細表示
確認したいデジタル名刺のリストの右端の「+」ボタンをクリックすると、デジタル名刺の詳細情報が表示されます。
※相手が情報を更新すると、自動的に最新のデジタル名刺情報に更新されます。
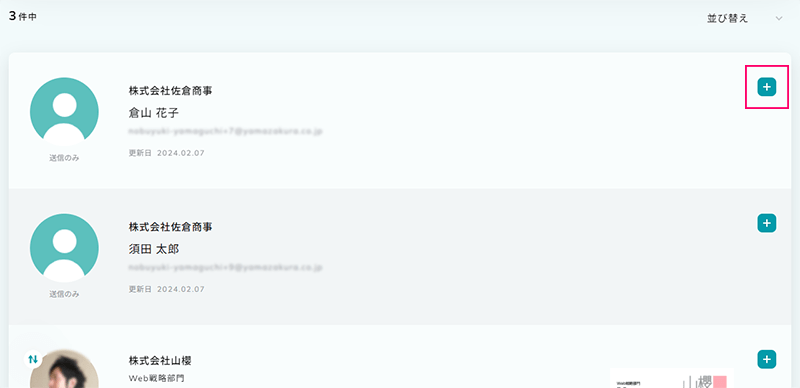
交換した相手がcorezoでデジタル名刺を作成している場合は、顔写真の左上に下記のNAME ROOMのアイコンが表示されます。
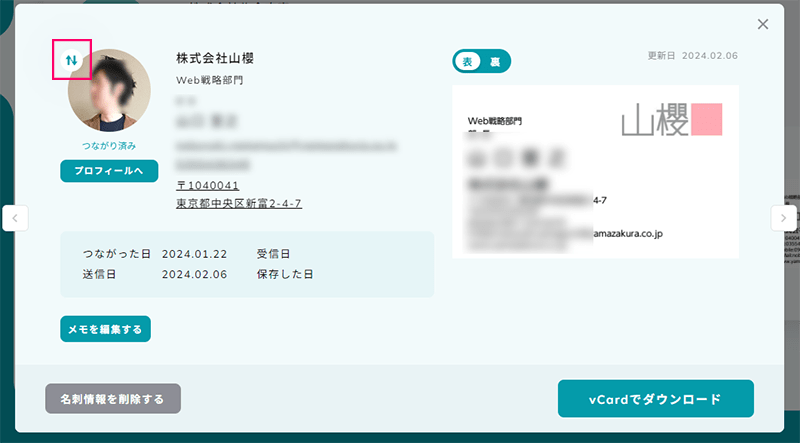
詳細情報から電話をかけたりメールを送る
登録されているメールアドレスはリンク表示となっており、クリックするとメールソフトが立ち上がりメールを送信することができます。
同様に電話番号もリンク表示になっており、モバイル端末から閲覧している場合は直接電話をかけることができます。
また住所もリンク表示になっており、クリックすると入力された住所のGoogleマップが開きます。
デジタル名刺にメモ書きする
① 「メモを編集する」からデジタル名刺に対し、メモ書きを100文字登録しておくことができます。
※メモ書きは自分の名刺リストだけに表示されます。自分以外はメモ書きを閲覧することはできません。
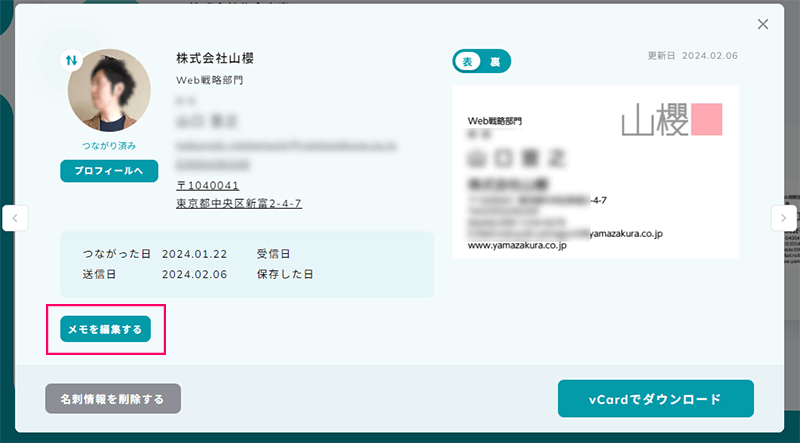
② メモを入力したら、「更新」ボタンで登録します。
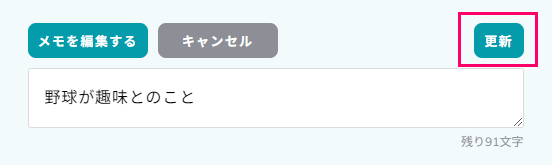
デジタル名刺を切り替える
他の人のデジタル名刺情報を見る場合は、詳細情報画面をいったん閉じて検索し直すか、一覧から対象の人を探して「+」ボタンから詳細情報を開きます。
または詳細情報を開いた状態で、詳細情報画面の左右両端にある矢印ボタンから切り替えることも可能です。
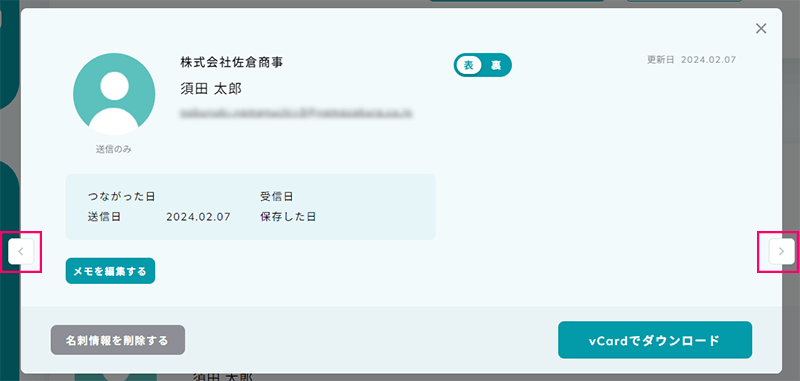
プロフィールページを見る
相手がプロフィールページを作成している場合は、一覧画面および詳細情報の「プロフィールへ」ボタンからプロフィールページを閲覧することができます。
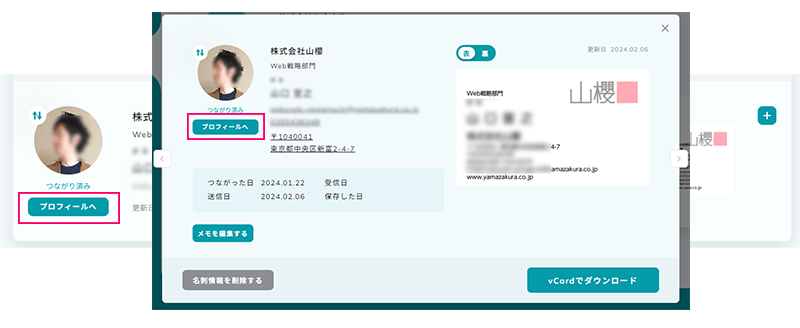
お問い合わせ先
NAME ROOMサポート