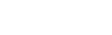基本情報の編集方法
corezoアカウントをお持ちの方の基本情報の編集方法について説明します。
基本情報を編集する
基本情報には、corezoで作成したデジタル名刺の情報が反映されます。
会社として承認されたデジタル名刺のテキスト情報のため、顔写真、カナ、携帯番号、ウェブサイトURL以外は編集することができません。
① メニューの「プロフィール編集」から基本情報の「編集」ボタンをクリックします。
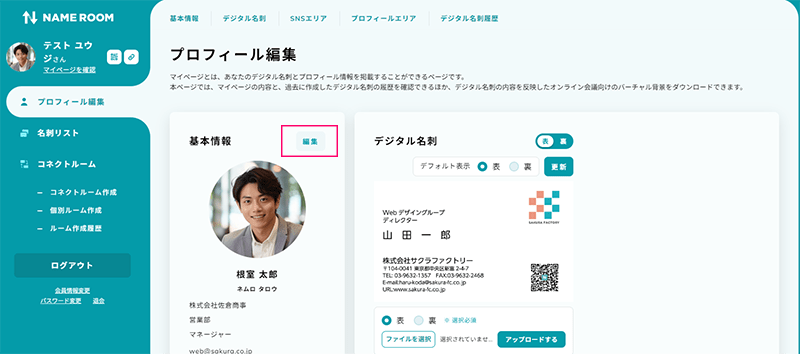
② 基本情報の入力画面が開きますので、入力可能な項目を編集してください。
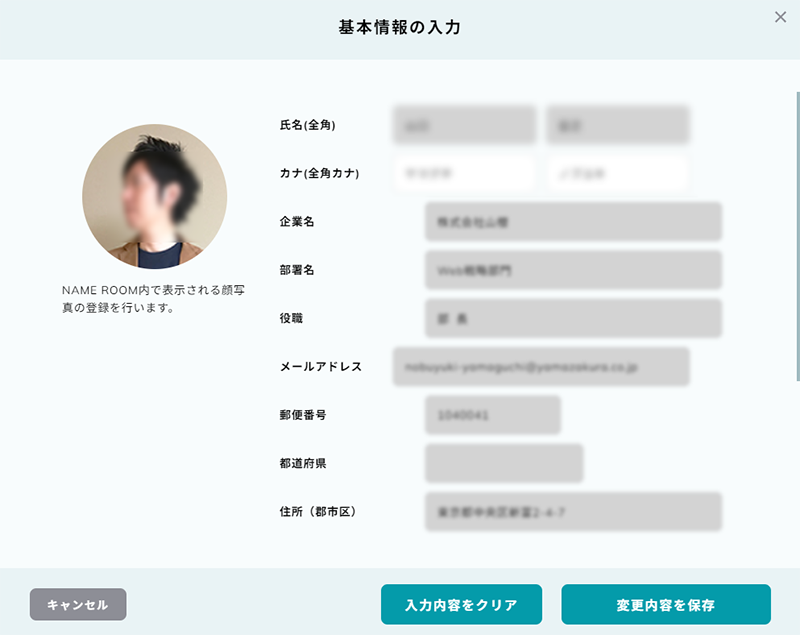
顔写真を登録・変更する
NAME ROOM内で表示される顔写真の登録・変更を行います。
※corezoでSmartHRなどの人事サービスと顔写真のマスタ連携をしている場合、corezoからNAME ROOMにSSO(シングルサインオン)連携した際に、人事サービスで登録されている顔写真が反映されます。
① 顔写真のエリアをクリックします。
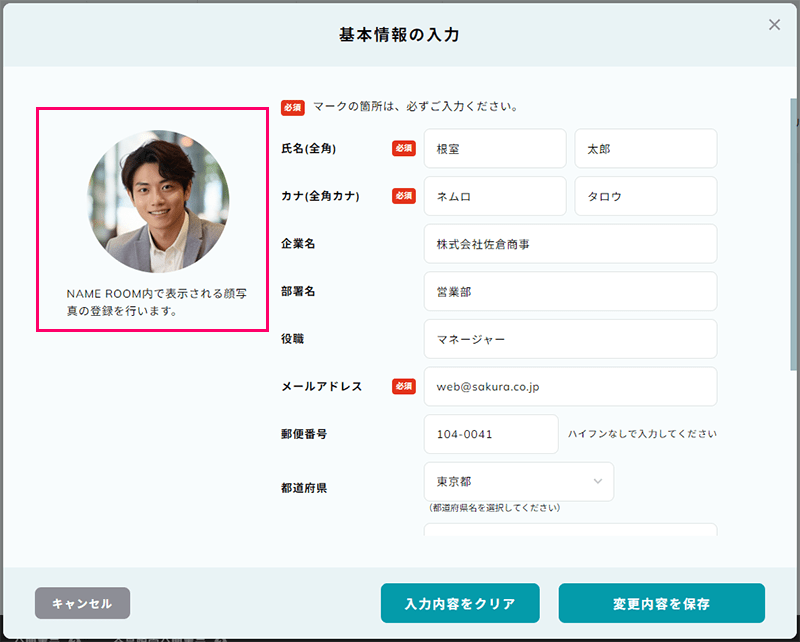
② 顔写真登録画面が表示されますので、「ファイルを選択」から登録する顔写真の画像ファイルを選択してください。
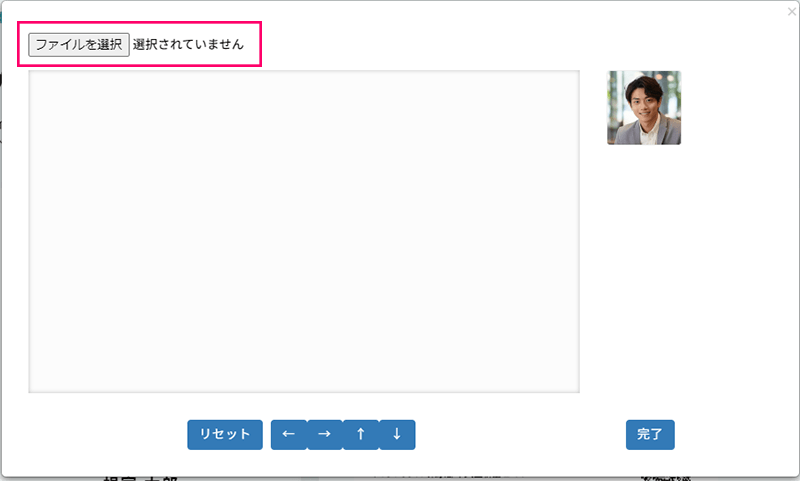
③ パソコンで作業されている方のみ、写真の位置調整や大きさの変更などが行えます。
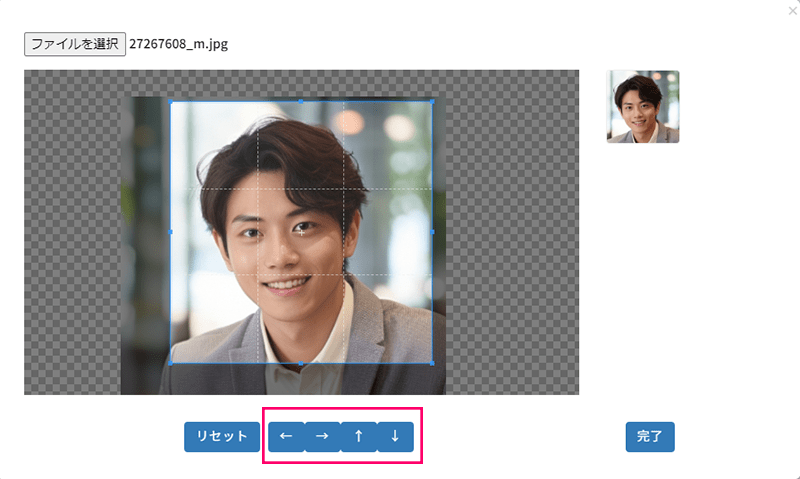
④ 「完了」ボタンをクリックして登録します。
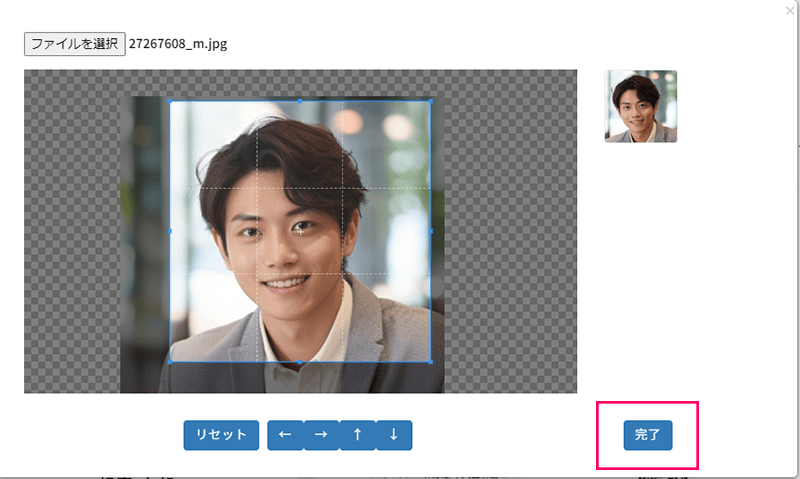
テキスト情報を登録・編集する
① 基本情報となる氏名や会社名、部署・役職名、メールアドレス、住所、電話番号は、corezoにて承認された情報のため編集することはできません。
カナ、携帯番号、ウェブサイトURLのみ編集することができます。
※部署名や役職名、住所、メールアドレスなどを変更したい場合は、corezoのデジタル名刺編集から変更してください。
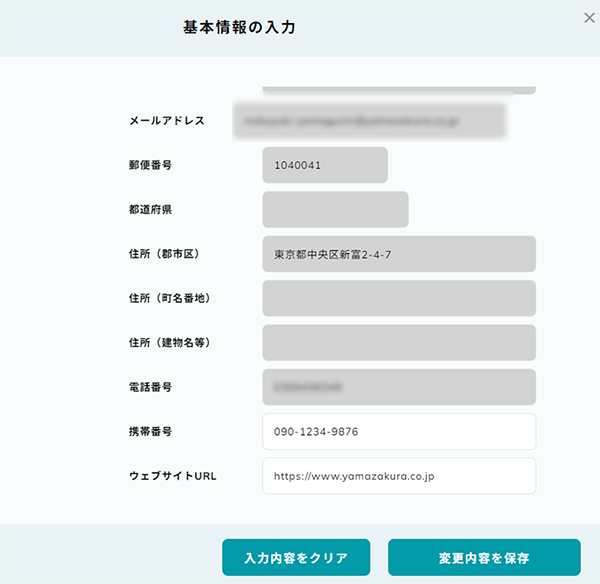
② 入力が完了したら、「変更内容を保存」ボタンで内容を保存します。
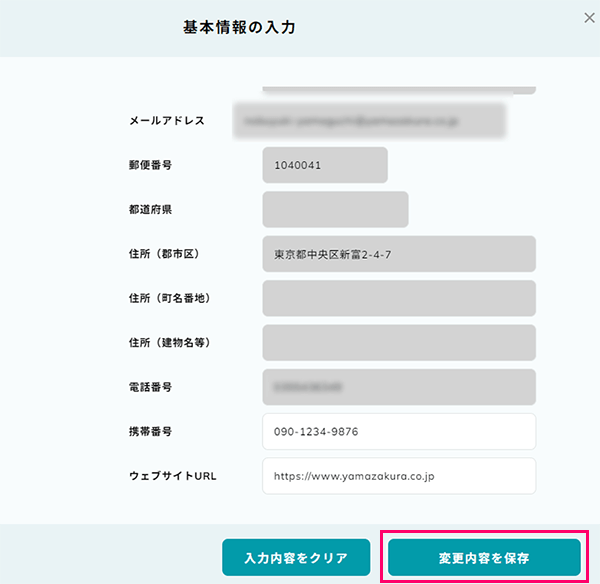
編集した内容を確認するには
基本情報で入力した内容は、プロフィール編集の基本情報エリアにて確認できます。
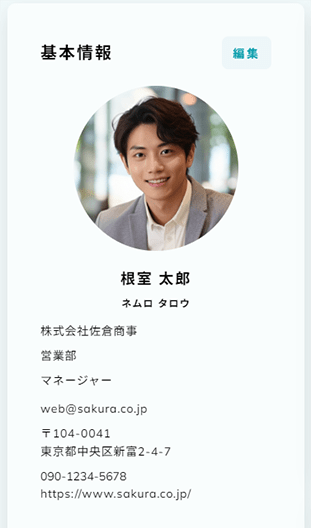
実際にプロフィールページでどのように表示されるかを確認する場合は、メニュー上部の「マイページを確認」から確認するか、画面下部の黒い帯になっている「プレビューを確認」から確認することができます。
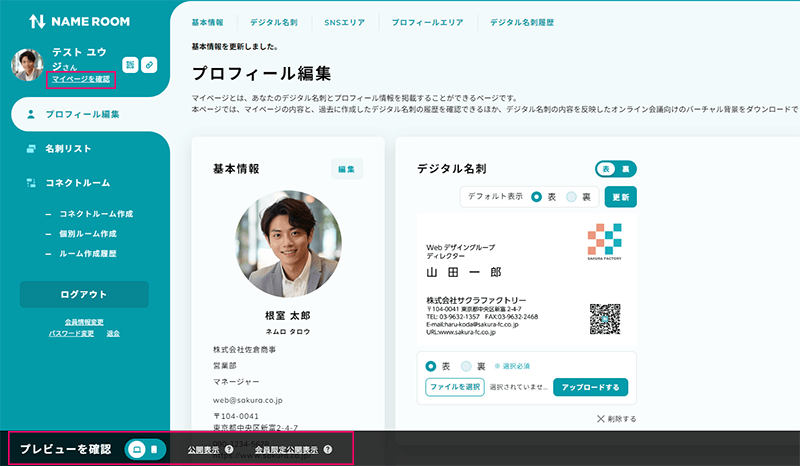
基本情報で入力した内容は、プロフィールページでは下図の赤枠のエリアに表示されます。
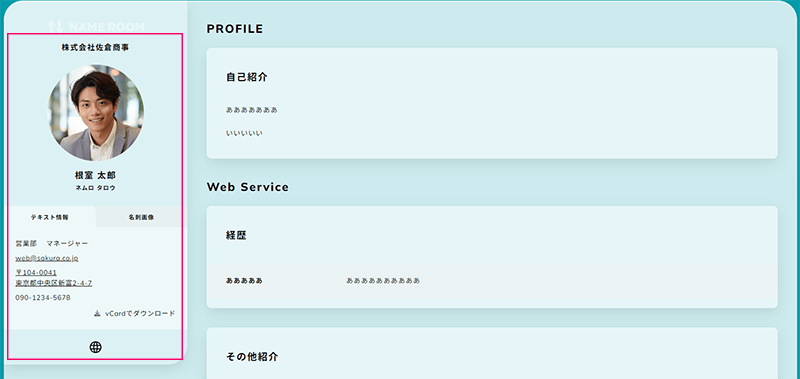
お問い合わせ先
NAME ROOMサポート