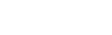フリーエリアの編集方法
フリーエリアは最大20個まで追加でき、フリーエリアを追加すると、上から順番に「自由入力エリア01」~「自由入力エリア20」まで自動で採番されます。
1つの自由入力エリアに対して、テキスト、画像、動画の3タイプのブロックを5つまで組み合わせて追加することができます。
フリーエリアの見出しタイトルを編集する
フリーエリアには、見出しタイトルとして「タイトル」、「英字タイトル」をそれぞれ1つ入力することができます。
※自由入力エリアにもタイトルを1つ入力することができます。
① メニューの「プロフィール編集」から「フリーエリア」の見出しタイトルの「編集」ボタンをクリックします。
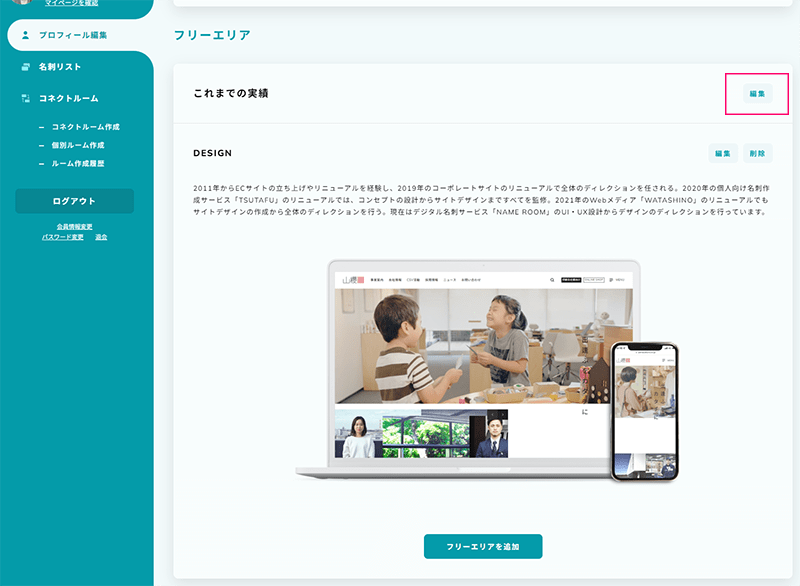
② 見出しタイトル入力画面から「タイトル」、「英字タイトル」を入力します。
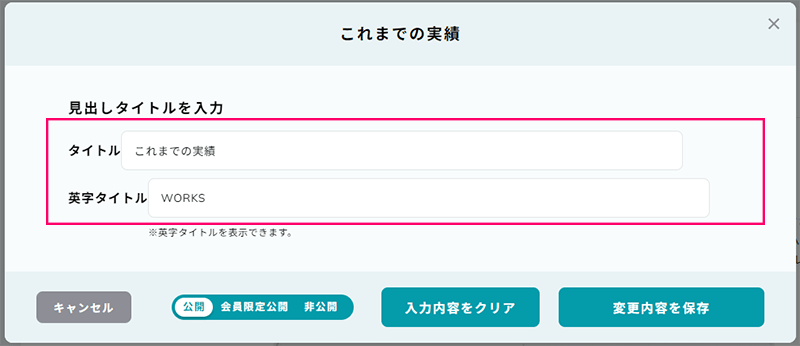
③ 公開範囲を設定します。
・公開:すべての人に公開します。
・会員限定公開:NAME ROOMに会員登録している人にのみ公開します。アカウントを登録していない人には表示されません。
・非公開:本人だけしか見れません。
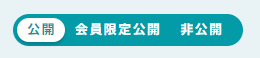
⑤ 「変更内容を保存」で登録します。
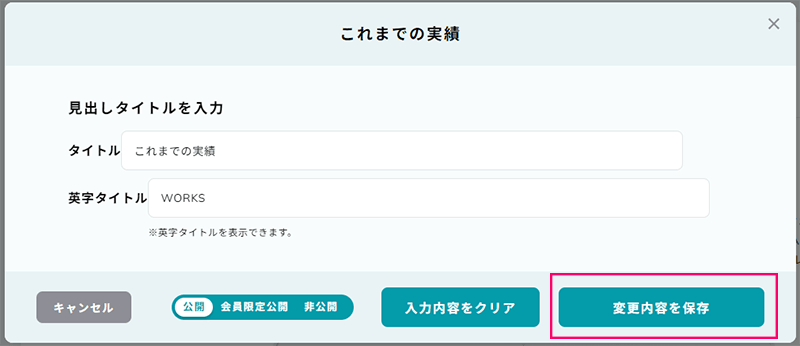
自由入力エリアを編集する
メニューの「プロフィール編集」からフリーエリアの編集したい「自由入力エリア」の「編集」ボタンをクリックします。
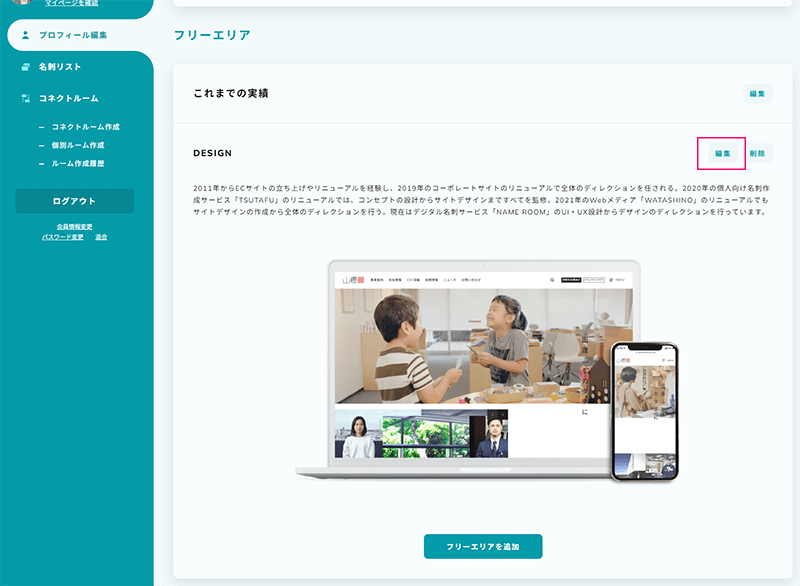
自由入力エリアのタイトルを編集する
「タイトル」から自由入力エリアのタイトルを入力します。
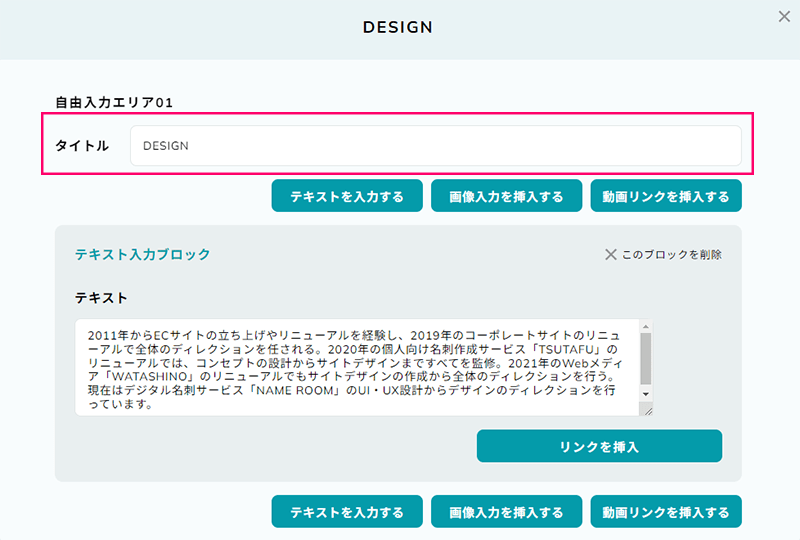
ブロックを追加する
「テキストを入力する」「画像入力を挿入する」「動画リンクを挿入する」ボタンから追加したいブロックのボタンをクリックしてブロックを追加します。
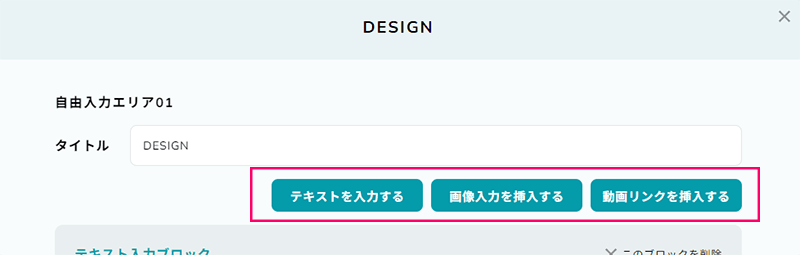
■ テキストを入力する
テキスト入力可能な「テキスト入力ブロック」を追加します。
テキストにはリンクの設定も可能です。
■ 画像入力を挿入する
画像をアップロードできる「画像ブロック」を追加します。
アップロードした画像には、リンクの設定も可能です。
※最大アップロードサイズ: 30MB
※ファイル形式:jpeg(jpg), png
■ 動画リンクを挿入する
YouTubeやTikTokに登録した動画を表示させることができる「動画リンクブロック」を追加します。
登録済のブロックの間に新しくブロックを追加したい
すでに登録してあるブロックの間に、新しくブロックを差し込む場合は、ブロックの間の追加ボタンを使用します。
例えば下図のように、テキストと画像ブロックの間に動画リンクを追加したい場合は、両ブロックの間の「動画リンクを挿入する」ボタンから追加します。
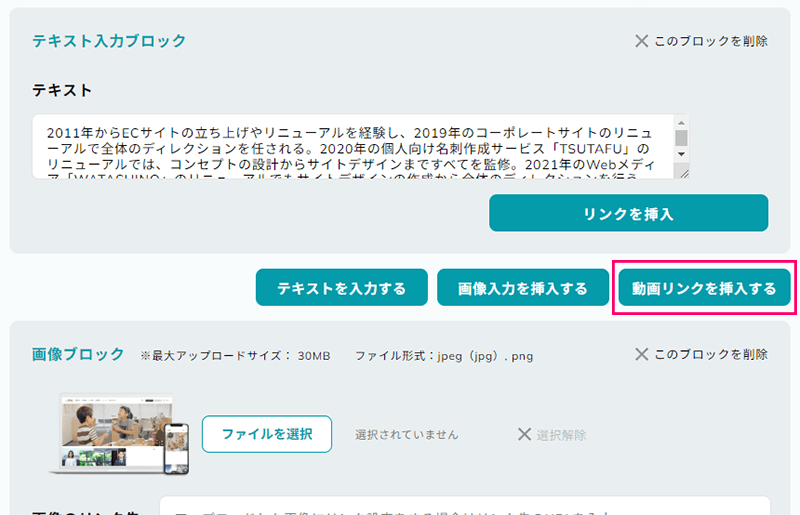
追加したブロックを削除する
追加したブロックを削除する場合は、それぞれのブロックの右上にある「×このブロックを削除」をクリックして削除します。
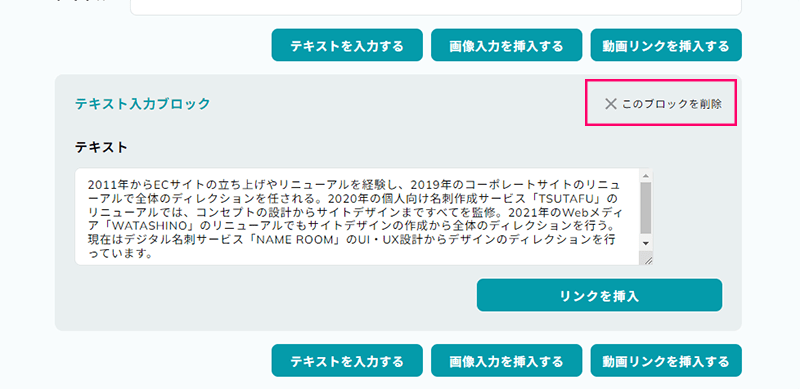
テキスト入力ブロックにテキストを入力する
テキスト入力ブロックの「テキスト」枠に入力します。
改行を入れたい場合は、入力枠内で「Enterキー」を押して改行します。
行間を開けたい場合も「Enterキー」を2回入れることで、間隔を開けることができます。
入力枠内に入力した見た目のまま、プロフィールページで表示されます。
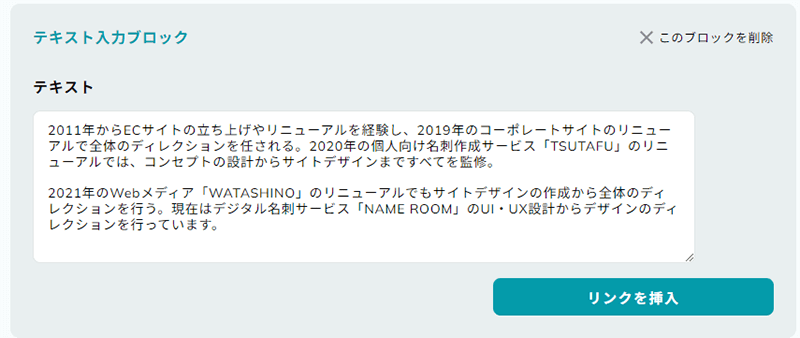
テキストにリンクを設定する
本文の入力でテキストにリンクをさせたい場合は下記のように設定します。
リンクテキストのみを登録する場合
① 「リンク形式でテキストを挿入する」ボタンをクリックしします。
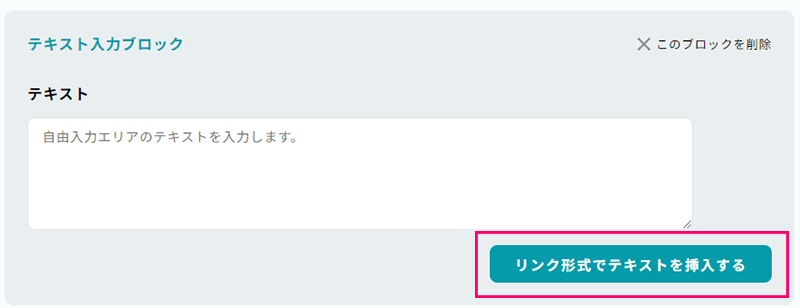
② 下にリンク挿入画面が表示されるので、リンク挿入画面からリンクさせる「テキスト」とリンク先の「URL」を入力します。
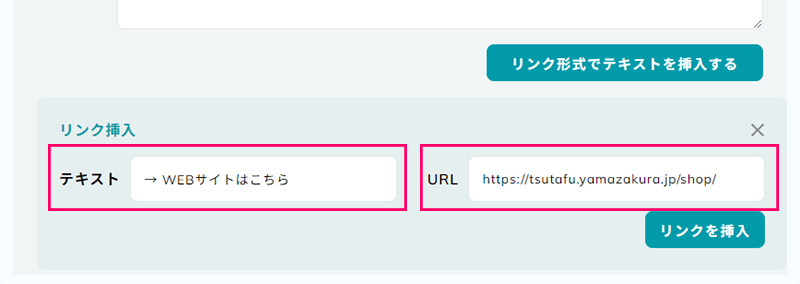
③ 「リンクを挿入」ボタンを押すと本文エリアに下記のように登録されます。
##https://tsutafu.yamazakura.jp/shop/;→ WEBサイトはこちら##
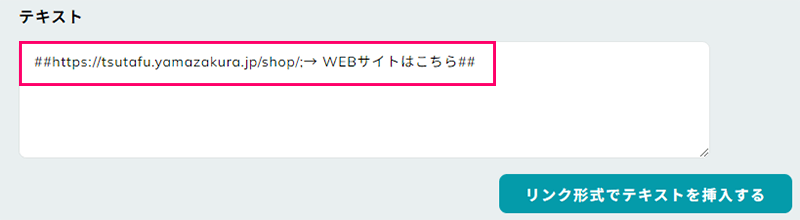
入力済のテキストにリンクを登録する場合
① 本文の対象となるテキストを指定した状態で「リンクを挿入する」ボタンをクリックしします。
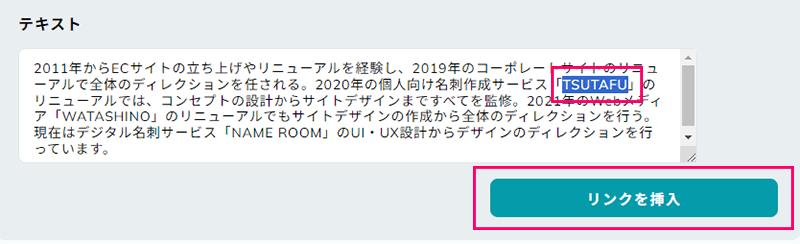
② リンク挿入画面の「テキスト」に指定した内容が自動で登録されているので、「リンクURL」にリンク先のURLを入力します。
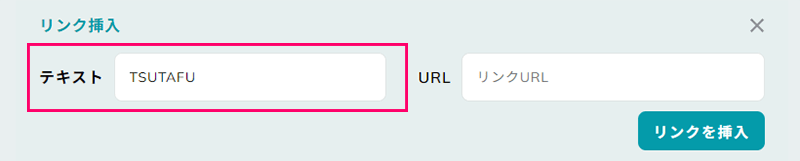
③ 「リンクを挿入」ボタンを押すと本文エリアに下記のように登録されます。
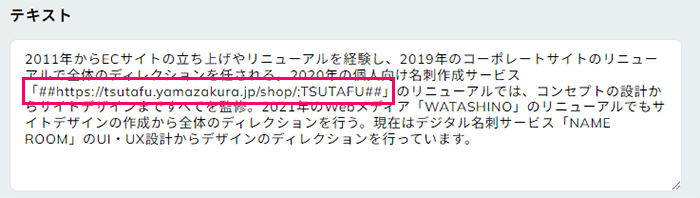
画像挿入ブロックで画像を登録する
① 画像を登録する場合は、画像挿入ブロックの「ファイルを選択」で登録したい画像を指定してアップロードします。
画像の最大アップロードサイズが30MBまで、アップロード可能なファイル形式は、jpeg(jpg), pngになります。
※アップロードサイズした画像を削除する場合は、「×選択解除」で削除できます。
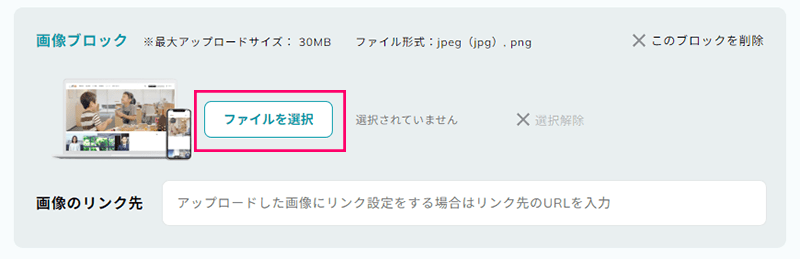
② 「画像のリンク先」からアップロードした画像にリンクを設定することができます。
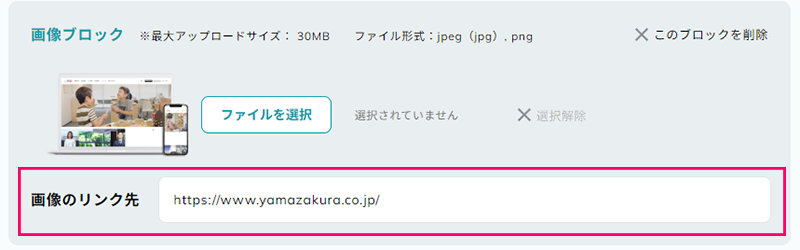
動画リンク挿入ブロックで動画を設定する
① 動画を設定する場合は、動画リンク挿入ブロックの「動画URL」に設定したい動画のURLを入力します。
動画URLは下記のルールで入力してください。
【YouTube】https://www.youtube.com/embed/XXXXXXXXXXX(11桁の動画ID)
【TikTok】 https://www.tiktok.com/@username/video/XXXXXXXXXXXXXXXXXXX(19桁の動画ID)
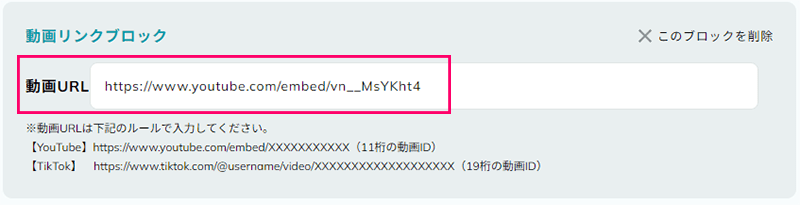
編集した内容を確認するには
フリーエリアで入力した内容は、プロフィール編集のフリーエリアにて確認できます。
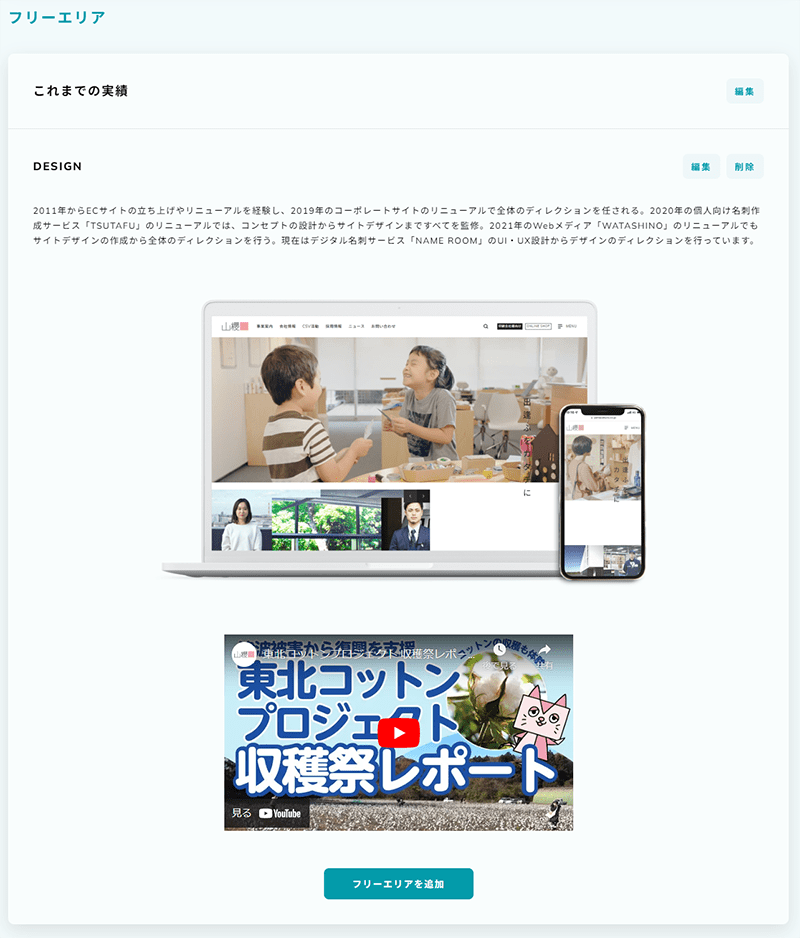
実際にプロフィールページでどのように表示されるかを確認する場合は、メニュー上部の「マイページを確認」から確認するか、画面下部の黒い帯になっている「プレビューを確認」から確認することができます。
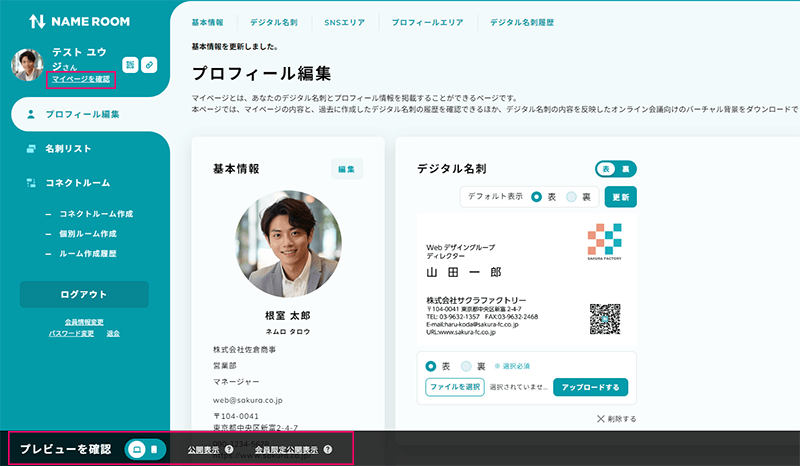
フリーエリアに入力した内容は、プロフィールページでは下図の赤枠のエリアに表示されます。
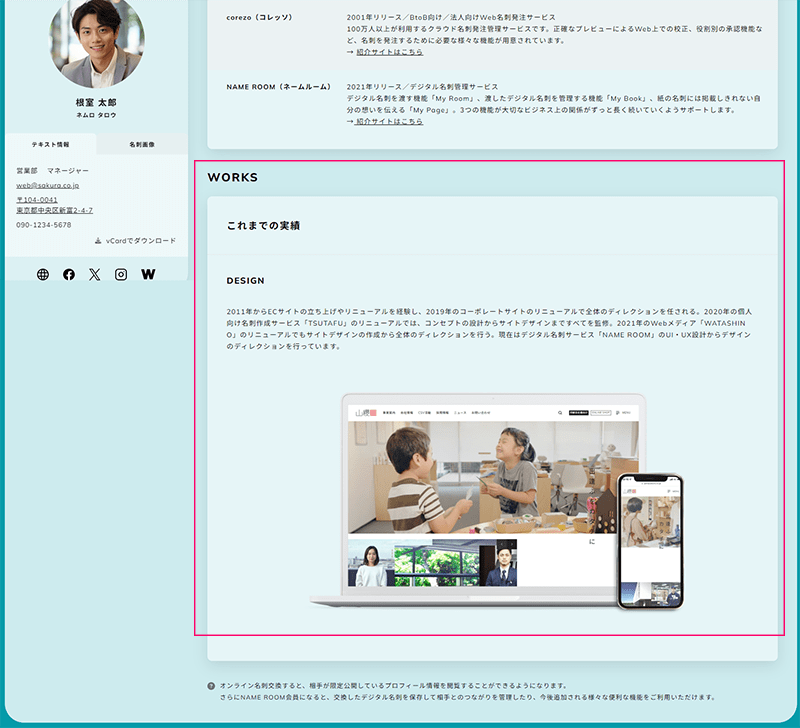
お問い合わせ先
NAME ROOMサポート