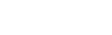新規プロフィール登録をする
アカウント登録後、NAME ROOMにログインしたら、まずは新規プロフィールを登録しましょう。
新規プロフィールの登録
メニューの「プロフィール編集」から新規プロフィールを登録します。
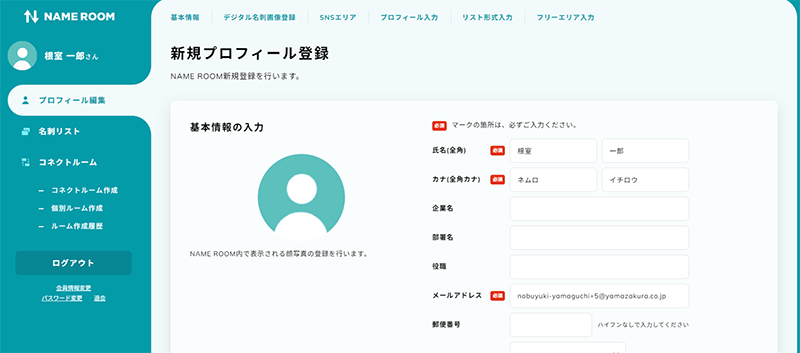
基本情報の入力
基本情報には、アカウント登録した際に入力した内容が反映されています。
顔写真の登録やデジタル名刺の基本情報となる氏名や会社名、部署・役職名、メールアドレス、住所、電話番号、ウェブサイトURLといった情報を入力してください。
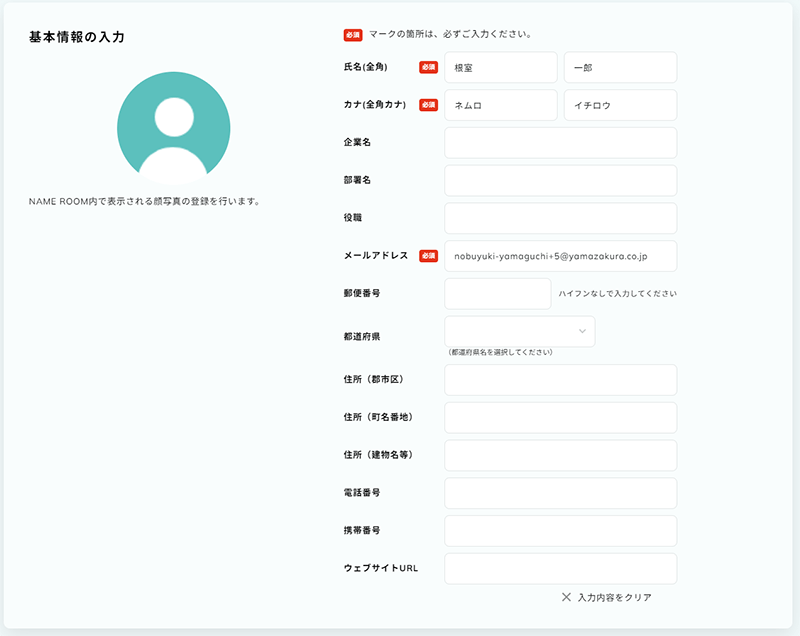
基本情報の編集方法についてはこちらをご確認ください。
⇒ 基本情報の編集方法
デジタル名刺画像を登録する
NAME ROOM内で表示されるデジタル名刺の画像登録を行います。
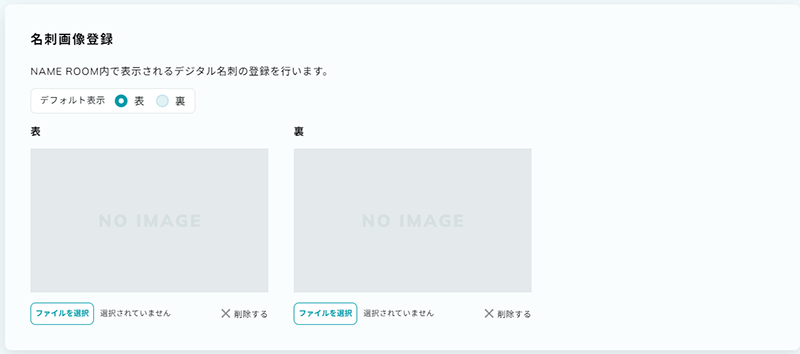
① 表面の名刺画像を登録する場合は、表の「ファイルを選択」からアップロードする画像を指定してください。
指定したファイルを解除したい場合は、「×削除する」をクリックして解除してください。
② 続いて裏面も登録する場合は、裏の「ファイルを選択」からアップロードする画像を指定してください。
③ コネクトルームやプロフィールページにデフォルトで表示させる面(表・裏)を指定できます。
「デフォルト表示」から、デフォルト表示させたい面(表・裏)のチェックボックスを選択します。
デジタル名刺画像の編集方法についてはこちらをご確認ください。
⇒ デジタル名刺画像の登録方法
SNSリンクを設定する
ご自身や企業のSNSへのリンクをマイページに表示させることができます。
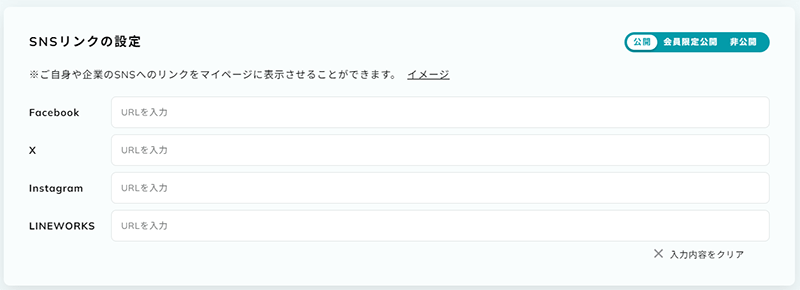
登録可能なSNSアカウント
・Facebook
・X
・Instagram
・LINEWORKS
公開範囲を設定します。
・公開:すべての人に公開します。
・会員限定公開:NAME ROOMに会員登録している人にのみ公開します。アカウントを登録していない人には表示されません。
・非公開:本人だけしか見れません。
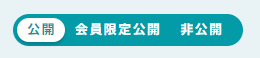
SNSの設定方法についてはこちらをご確認ください。
⇒ SNSの設定方法
プロフィールを入力する
タイトルと自己紹介などの紹介文をテキストで入力することができます。
英語タイトル名は「PROFILE」と固定で表示されます。
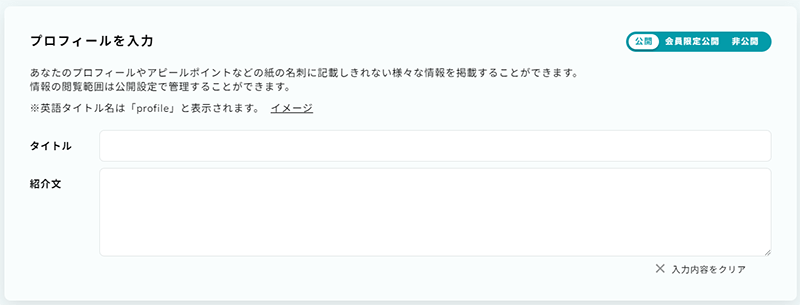
公開範囲を設定します。
・公開:すべての人に公開します。
・会員限定公開:NAME ROOMに会員登録している人にのみ公開します。アカウントを登録していない人には表示されません。
・非公開:本人だけしか見れません。
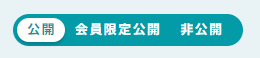
プロフィールエリアの編集方法についてはこちらをご確認ください。
⇒ プロフィールエリアの編集方法
リスト形式のプロフィールを入力する
経歴などをリスト形式で表示できるほか、テキストはリンクの設定が可能です。
リストは最大30行まで登録することができます。
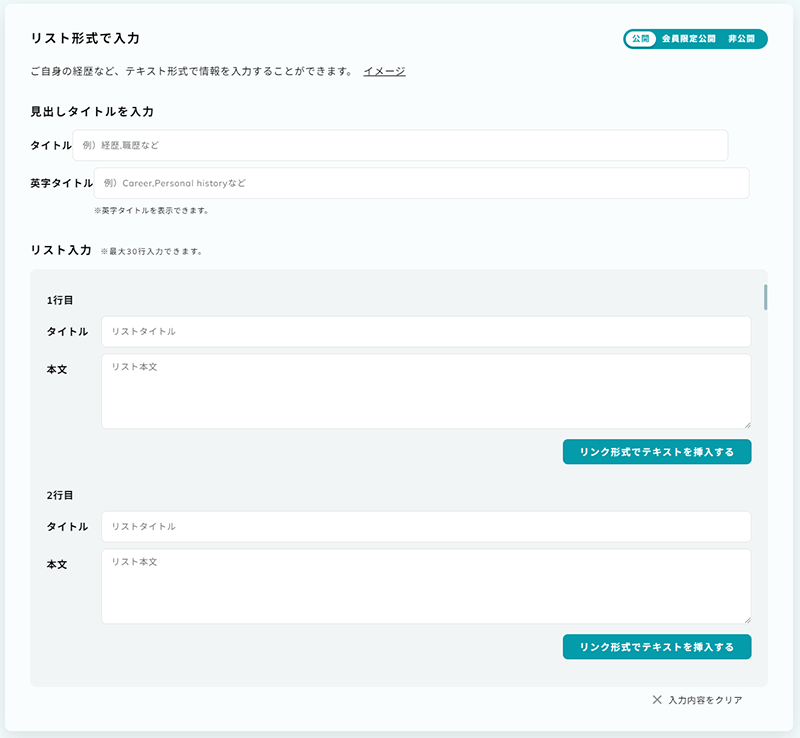
公開範囲を設定します。
・公開:すべての人に公開します。
・会員限定公開:NAME ROOMに会員登録している人にのみ公開します。アカウントを登録していない人には表示されません。
・非公開:本人だけしか見れません。
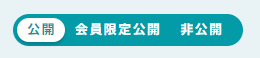
リスト表示エリアの編集方法についてはこちらをご確認ください。
⇒ リスト表示エリアの編集方法
フリーエリアのタイトルを入力する
フリーエリアには、見出しタイトルとして「タイトル」、「英字タイトル」をそれぞれ1つ入力することができます。
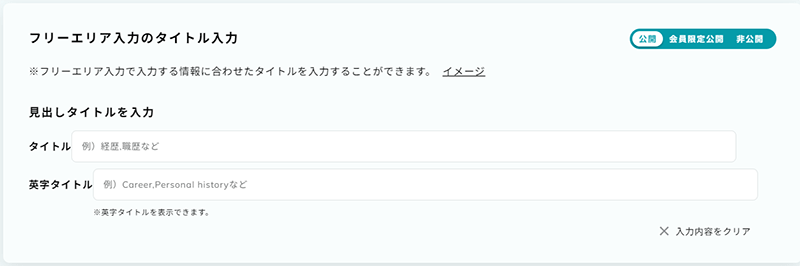
公開範囲を設定します。
・公開:すべての人に公開します。
・会員限定公開:NAME ROOMに会員登録している人にのみ公開します。アカウントを登録していない人には表示されません。
・非公開:本人だけしか見れません。
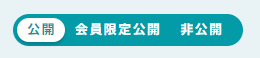
フリーエリアを入力する
フリーエリアは最大20個まで追加でき、フリーエリアを追加すると、上から順番に「自由入力エリア01」~「自由入力エリア20」まで自動で採番されます。
1つの自由入力エリアに対して、テキスト、画像、動画の3タイプのブロックを5つまで組み合わせて追加することができます。
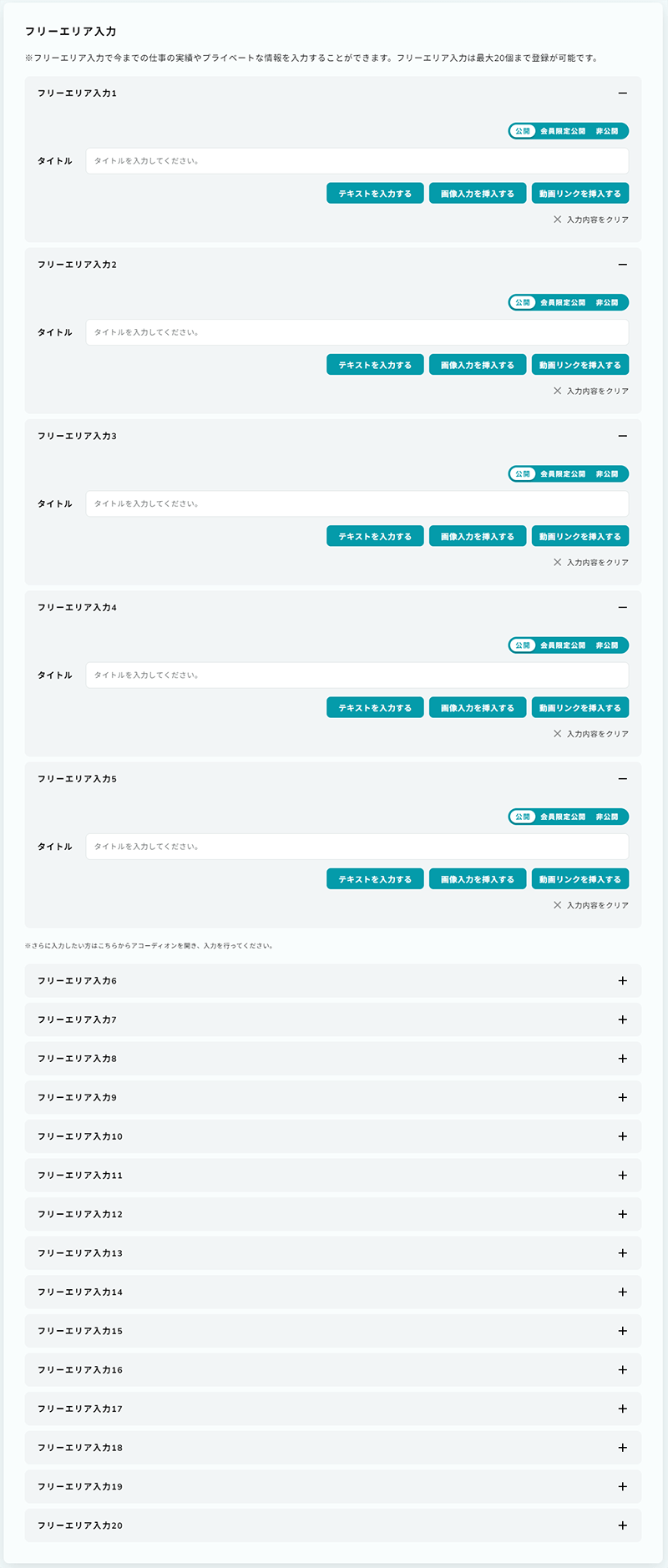
公開範囲を設定します。
・公開:すべての人に公開します。
・会員限定公開:NAME ROOMに会員登録している人にのみ公開します。アカウントを登録していない人には表示されません。
・非公開:本人だけしか見れません。
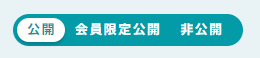
フリーエリアの編集方法についてはこちらをご確認ください。
⇒ フリーエリアの編集方法
情報を登録する
プロフィールの入力が完了したら、画面最下部の黒い帯になっている「この情報を登録する」から内容を登録することができます。
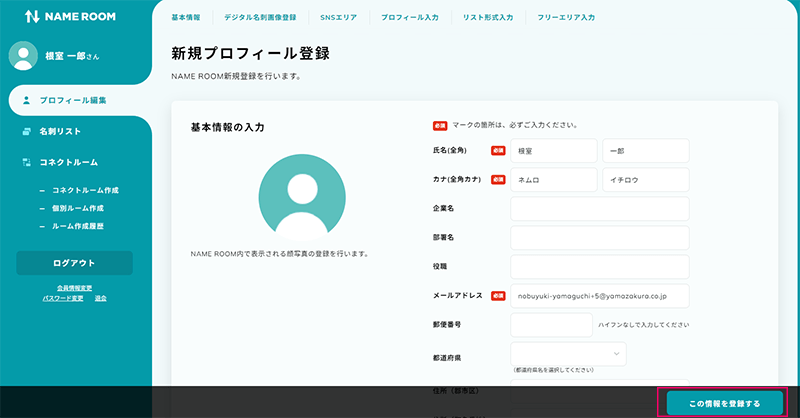
お問い合わせ先
NAME ROOMサポート